Click here to Download Hyperterminal Serial Communication Program.
Hyperterminal program from WinXP is a simple program which allows connection to a serial communication port or act as a client to connect to a TCP/IP server application. A very useful communication software tools which help you debug and troubleshoot RS232, RS485, RS422, Virtual Serial COM port, Ethernet or Wifi TCP/IP UDP communication.
This program can only run on Windows Operating System (WinXP, WinVista, Win7, Win8).
Download the hyperterminal.zip (0.2MB file size), unzip and execute the program “hypertrm.exe”.
The following presents the setting up and running of the Hyperterminal software.
Alternative Terminal Program (Docklight Terminal Software)
Download Docklight Terminal Software.
Alternative Serial Monitoring Program (Serial Port Monitor)
https://www.serial-port-monitor.org/
USB Virtual Com Port Driver (for PIC-xxx USB Products)
USB virtual com port driver, CDM v2.12.28 WHQL Certified.zip
Setting Up the Hyperterminal Program
When the Hyperterminal is first started, a series of dialogue box will pop up. Follow the following procedure to skip all the dialogue box questions.
| Check the box and click “No”. | 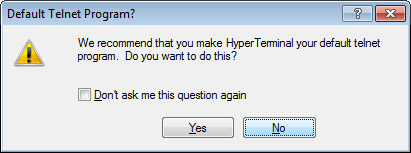 |
| Click “Cancel”. | 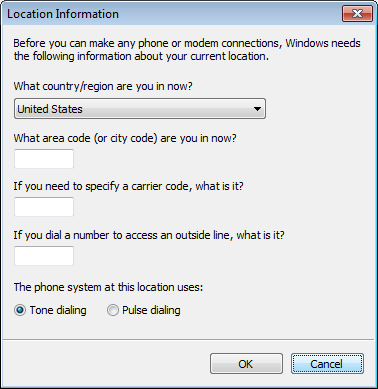 |
| Click “Yes”. | 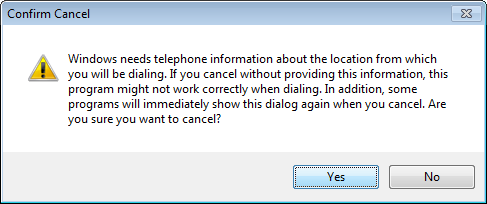 |
| Click “OK”. | 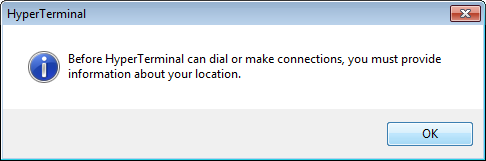 |
| Enter in any name for this connection. | 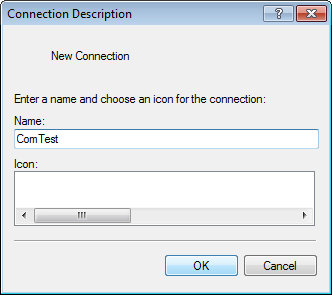 |
| Select COM port or TCP/IP connection. | 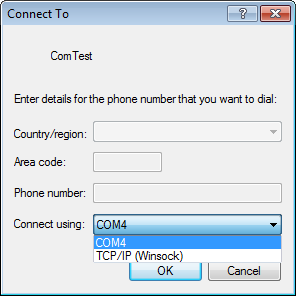 |
for COM Port Connection
| Select the COM port to use.
If you are not sure what are the COM port available on your computer system, you can go to the Device Manager to check. For USB COM port, you can plug and unplug the connection to check which COM port is the USB being assigned to. To go to the Device Manager from Windows7,
|
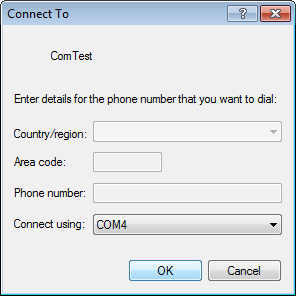 |
| You will be brought to this screen to set up the serial port setting. Configure your serial com port accordingly. | 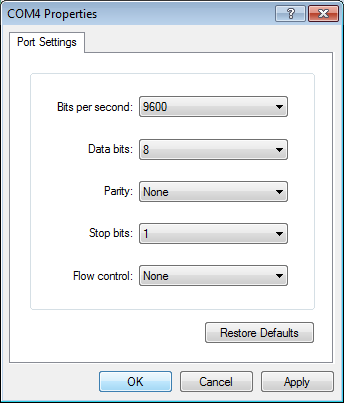 |
for TCP/IP Connection
| For TCP/IP connection, enter in the server IP address and port number that you wish to connect to. | 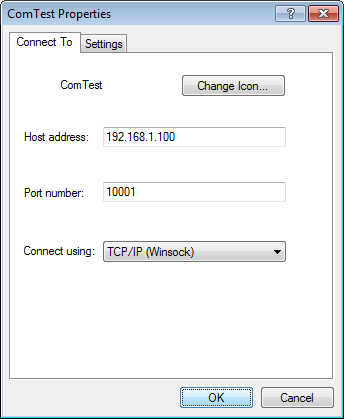 |
Console Screen
| Terminal console screen. | 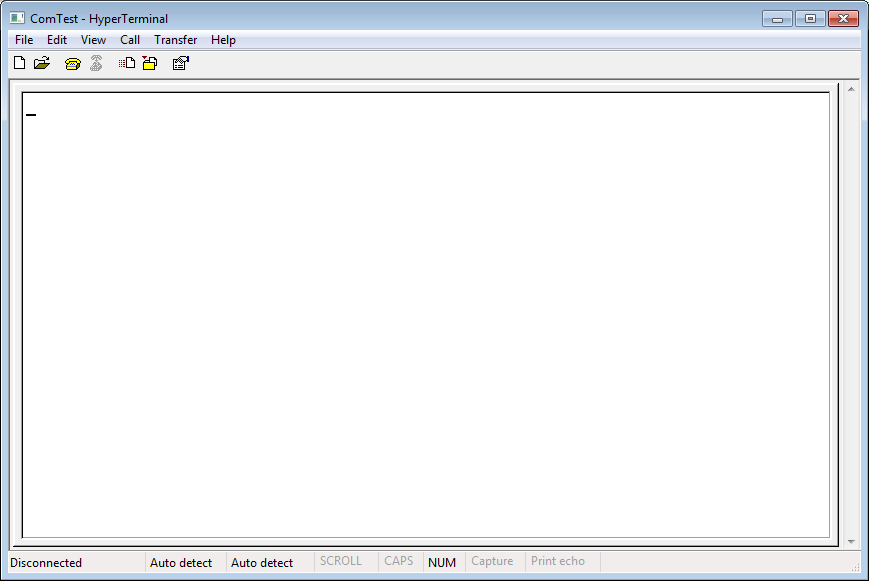 |
| Click on the “Call” icon to start the connection.Click on the “Disconnect” to end the connection.You can see the current connection status from the bottom left of the terminal window. | 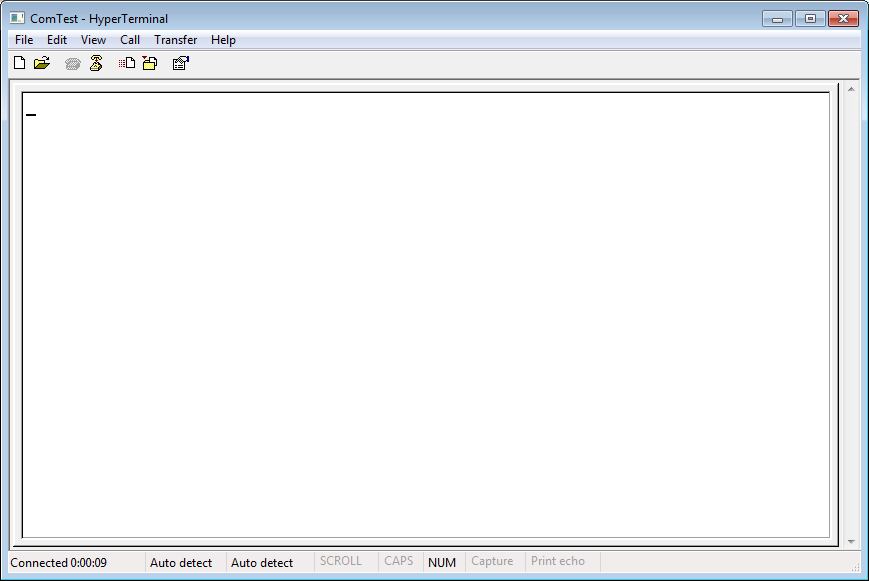 |
| Any keystroke key into this terminal will be sent over to the connected device.Any data received from the connected device will be shown on this terminal screen. | |
| Instruction for PIC-CONTROL customer. For most PIC-CONTROL serial (RS232, RS485, RS422) or network (Ethernet, WiFi) communication product, you can press the “ESC” key. There will be response messages from the controller, indicating that the controller’s communication is working fine.
For commands to control the electronic controller, please refer to the respective products. |
Running the Hyperterminal Program
Use your keyboard to key in the command on the console screen. Any reply from the controller will be reflected on the console screen.
Keystroke for Non-Ascii Character Code
| Data Byte Send | Keystroke |
| 0x03 | Ctrl+C |
| 0x08 | Backspace |
| 0x09 | TAB |
| 0x1B | ESC |
| 0x0D 0x0A | Enter |